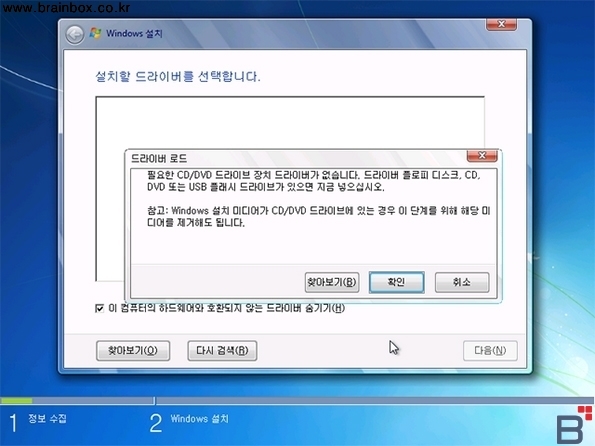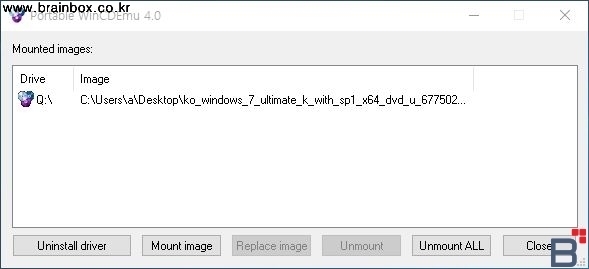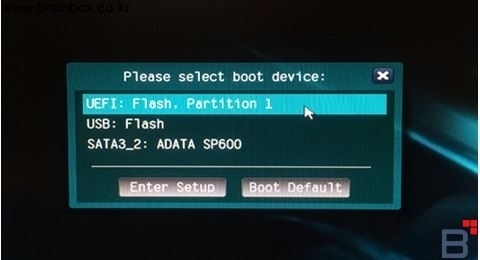인텔 최신 6세대 프로세서 '스카이레이크' 탑재 조립 PC를 구매한 소비자라면 친숙한 윈도우 7을 USB 메모리로 설치하고자 할 때 제대로 설치되지 않아 갑갑한 경험해봤을 것이다. 널리 쓰이고 있는 윈도우 7, 왜 스카이레이크 PC에서 설치되지 않는것일까?
스카이레이크는 EHCI(Enhanced Host Controller Interface, USB 2.0)대신 xHCI(Extensible Host Controller Interface, USB 3.x)를 지원하기 때문에, xHCI를 네이티브 지원하지 않는 윈도우 7은 USB 드라이브를 통한 설치에 문제가 발생한다. 쉽게 풀이하면 스카이레이크는 USB 3.0을 지원하는데, 윈도우 7은 USB 3.0을 지원하지 않기에 설치가 되지 않는 것이다.
원인이 있으니 문제 해결 방법도 있다. 윈도우 7 USB 드라이브에 USB 3.0 드라이버를 설치해주면 된다. 이와 관련해 해결책으로 각 메인보드 제조사들은 자사의 스카이레이크 기반 메인보드에서도 사용할 수 있는 문제 해결 소프트웨어를 제공하고 있다. ASUS, GIGABYTE, ASRock 등 많은 제조업체들이 제공하고 있는 소프트웨어를 이용해 스카이레이크에서 윈도우 7을 설치해보자.
스카이레이크 기반 윈도우7 OS 설치하기
스카이레이크를 지원하는 인텔 100시리즈 칩셋 메인보드에서도 윈도우 7을 USB 메모리로 설치할 수 있도록 돕는 소프트웨어다. 내려받을 수 있는 경로는 아래와 같다.
ASUS (http://dlcdnet.asus.com/pub/ASUS/mb/LGA1151/Z170-K/V1_00_08.zip)
GIGABYTE (ftp://download.gigabyte.ru/utility/mb_utility_windowsimagetool.zip)
ASRock (http://66.226.78.22/downloadsite/Utility/UsbPatcher/UsbPatcher(v1.0.6).zip)
MSI (http://download.msi.com/uti_exe/Win7_Smart_Tool.zip)

▲ ASRock USB 소프트웨어 설치
애즈락 공식 홈페이지에 접속해 고객지원-자료실-CPU 지원목록 목차에서 자신이 사용하는 스카이레이크 메인보드 제품명을 찾은후 다운로드 탭을 통해 제공받을 수 있다. http://www.asrock.com/microsite/win7install/ 또는 에즈윈 공식 홈페이지 FAQ에서 자세한 설명과 소프트웨어를 제공받을 수 있다.
위 주소로 접속하면 인텔 스카이레이크 100시리즈와 N3000시리즈의 전용 소프트웨어를 목적에 따라 다운로드 받을 수 있다. 윈도우7 USB 설치는 우측 Wiht a USB drive 탭을 선택하면된다. 그 후 소프트웨어를 다운로드 받을 수 있는 링크가 걸려있는데 빨간색밑줄이 있는 "Win 7 USB Patcher"를 선택하면 된다.
▲ USB 소프트웨어 진행 전 준비물
윈도우7 파일 복사를 위해 8GB 이상의 USB, Window 7 원본파일 혹은 ISO파일, 애즈락 제공 소프트웨어 Win 7 USB Patcher, 윈도우 바이오스 메뉴에서 UEFI 부팅에 필요한 부팅 파일, Win 7 USB Patcher를 사용하기 전에 원본 DVD 디스크나 ISO 파일을 가상 드라이브에 마운트 한후 실행한다. 가상 ODD에 ISO파일을 마운트해줄 사용한 가상 ODD 툴은 "Portable WinCDEmu 4.0"을 사용했다.

▲ ASRock USB 소프트웨어 진행 과정
Win 7 USB Patcher를 실행하면 윈도우7 설치 목적에 따라 세가지로 분류된다. 첫 번째는 CD나 IOS파일을 이용해 윈도우7 설치용 USB메모리를 만드는 방법이고 2, 3번째는 윈도우 7 ISO파일을 제작 및 CD 굽기 용도이다. 첫 번째 단락을 선택후 다음 단계로 넘어가자.
Step3. 원본 윈도우7 설치 USB가 연결된 드라이브를 선택후 다음으로 넘어가자.
Step4. 윈도우를 복사할 드라이브를 선택해주면된다. 20분 정도의 시간이 소요된후 윈도우 설치복사가 완료되었다. "Patching completed" 라는 문구가 보이면 설치가 완료된 것이다.
▲ 윈도우7 설치 복사가 완료된 모습
윈도우 7 설치 USB를 UEFI 부팅 설정 방법은?
▲ 윈도우 7 설치 USB, efi->microsoft->boot 폴더를 복사한다
▲ 복사한 boot 폴더를 efi 폴더에 붙여넣기 한다
▲ 마무리, UEFI 부팅 설정하기
boot 폴더에 앞서 준비물에 있었던 'boot64.efi' 파일을 복사한다. 이로써 윈도우7 USB 작업은 모두 끝마쳤다.
▲ 스카이레이크 메인보드에 윈도우7 설치하기
이전 작업으로 완성된 윈도우7 설치 USB를 연결한 후 ASRock 메인보드의 부팅메뉴 핫키인 F11키를 통해 UEFI 부팅메뉴에서 설치한 USB를 선택한 후 설치할 수 있다.
▲ ASRock에서 제공하는 유튜브 동영상
영상 속에서 직접 윈도우7 설치를 위해 준비하는 과정을 볼 수 있다. 바이오스 메뉴, 등 참고하길바란다.(https://www.youtube.com/watch?v=lQq7YvfIujc)
인텔 최신 프로세서 스카이레이크에서 윈도우7을 간편하게 설치하자.

▲ 스카이레이크에서 윈도우7 설치 어렵지 않다
위 방법대로 완성된 윈도우 7 설치 USB를 사용하면 문제없이 설치를 진행할 수 있다. 이번 기사에서는 대표적으로 애즈락을 프로그램을 사용해 윈도우 7 설치 USB를 만들었는데 ASUS를 비롯한 다른 메인보드 제조사에서 제공하는 프로그램을 사용해도 윈도우 7 설치 USB를 만들 수 있다. 스카이레이크 PC에 윈도우 7을 쉽게 설치해 사용하도록 하자.
최신리뷰
-
 IGMP를 지원하는 한국형 1Gbps 스위치허브…
IGMP를 지원하는 한국형 1Gbps 스위치허브…리뷰카테고리
-
 인텔도 AMD도 DDR5-6000로 대동단결, …
인텔도 AMD도 DDR5-6000로 대동단결, …리뷰카테고리
-
 보다 넓은 와이파이6 커버리지, EFM ipTI…
보다 넓은 와이파이6 커버리지, EFM ipTI…리뷰카테고리
-
 현재 가장 쓸만한 유튜버용 원컴, 스트리밍 시스…
현재 가장 쓸만한 유튜버용 원컴, 스트리밍 시스…리뷰카테고리
댓글(0)
등록된 댓글이 없습니다.